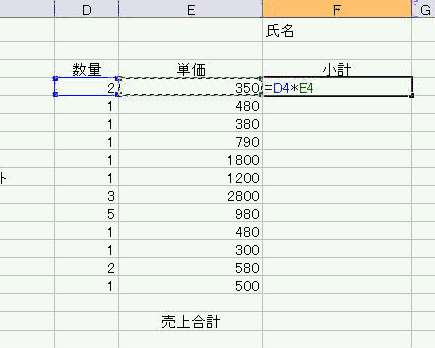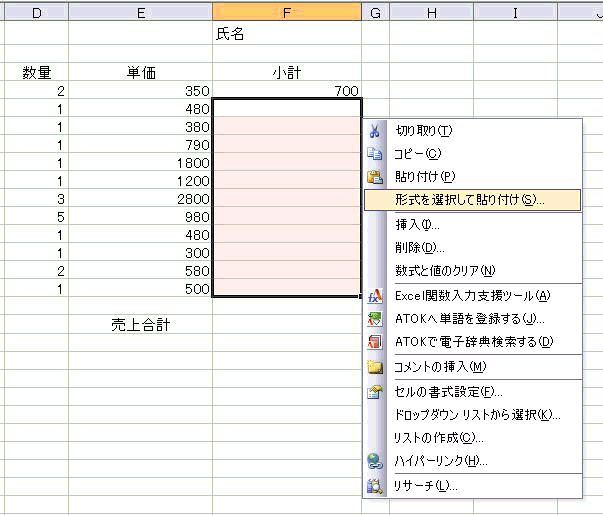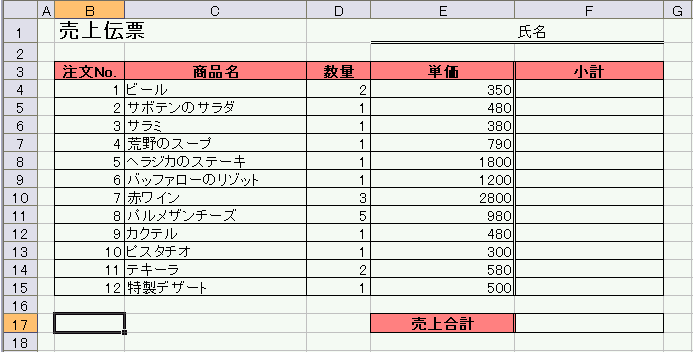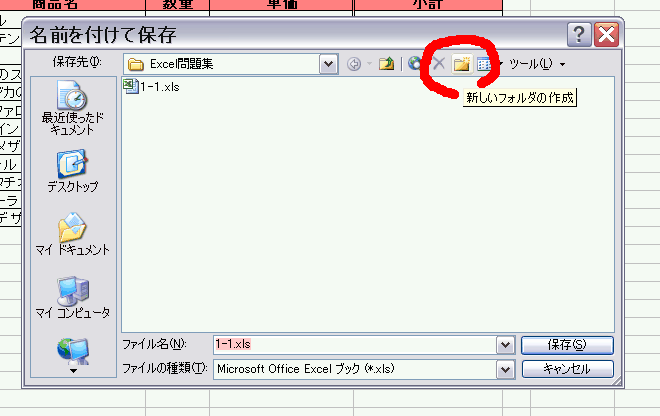Excel問題1-2 [Excel]
前回の続きです。
今日は計算をしてみましょう。
数量×単価=小計 です。
セルF4に計算式を入れます。
まず、=(イコール)を書きます。
次にマウスで、D4をクリックします。
パソコンのかけ算は*(アスタリスク)を使いますので、アスタリスクを書きます。
マウスで、E4をクリックします。
F4に「=D4*E4」と表示されるので、Enterキーを押します。
すると、計算式の答え「700」がF4に入ります。
では、F5~F15はどうしますか?
上記と同じ方法で出来ますが、それでは芸がありませんね。
パソコンは何のためにあるかというと、
繰り返しの作業を自動処理するためにあるのです。
セルF4をコピーします。
アイコンのコピーをクリックするもよいし、メニューの編集からコピーを押すもよし
ですが、ショートカットキーを覚えると便利です。
Ctrlキーを押しながらCを押します。
これでパソコン内部に記憶されます。
次に、数式だけの貼り付けをします。
アプリケーションキーの場所を覚えましょう。
キーボードの一番下、スペースキーの右側に文字が書かれていない
なんだか使い方がわからないキーがありませんか?
それがアプリケーションキーです。
マウスの右クリックと同じメニューが表示されます。
マウスを使うと、右クリックした瞬間に違うセルをクリックしてしまう
ということが起こります。間違いの元ですので、このキーを使うと便利です。
F5~F15を範囲指定します。
F5をクリックして、Shiftキーを押しながら↓キーを押して、
F15までカーソルを移動させます。
アプリケーションキーを押して、メニューを開き
↓キーで「形式を選択して貼り付け」を選び、Enterキーを押します。
「形式を選択して貼り付け」のダイアログボックスが開きます。
数式をクリックして、OKをクリックしてください。
あ~ら不思議、F5~F15にも答えが入りました。
Excel問題1-1 [Excel]
某Excelの問題を例にして、毎回学習を進めていきます。
興味があったら、一緒にやってみてください。
まずは、上記のような表を打ち込んでみましょう。
セルの幅、色の付け方などは後日説明します。
日本語を入力するときは、漢字キーをONにしてください。
ワープロと違って、Excelは通常、半角英数字入力状態になっています。
Excelのひとつの枠のことをセルといいます。
「売上伝票」と書かれている場所は、B1というセル番号です。
列の番号は、A,B,C....とアルファベットで表示されます。
行番号は、1,2,3....と数字で表示されます。
カーソルが、どのセルに位置しているのか、意識しながら
入力するようにしましょう。
初期設定では、
Enterキーでセルを確定すると、カーソルは下へ
Tabキーでセルを確定すると、カーソルは横へ
移動します。
うまく使いこなすと、入力作業が早くなります。
いちいちマウスを使っている人は、ワープロもExcelも
上達しません。
いかにキー入力だけで済ませるか、ショートカットキーを記憶しているか
が、作業能率を高めます。
B1を入力したら、B3からTabキーを使って、項目を横へ入力します。
次に、C4から下へ商品名を入れてみましょう。
数字部分は、漢字キーをOFFにして、入力します。
漢字がONになっていると、漢字確定のためにEnterキーを2回たたかないと
いけないので、数字データーが多いと無駄な動きが多くなります。
B4~B15をEnterキーを使って縦に入力
次は、D4~D15、E4~E15を入力します。
ここまで出来たら、名前をつけて保存しておきましょう。
途中で保存する癖をつけておくと、データーが消えて慌てることも
少なくなります。
保存するときは、どこに保存するか意識するようにしましょう。
常に整理整頓![]()
フォルダをつくって、作業ごと、種類ごとに名前をつけて
整理するようにしましょう。
全部、ドキュメント(マイドキュメント)に入れっぱなしに
しないようにしましょう。
新しいフォルダの作成をクリックし、Excelデーターだけを入れておく
フォルダを作ってみましょう。
フォルダ名を確定したら、もう一度Enterキーを押して
保存先名に、今決めたフォルダ名が表示されたら
ファイル名に今作った表の名前をつけます。
「エクセル1-1」という名前にして、保存してみてください。
次回は、計算をしてみましょう
エクセルのお勉強 [Excel]
Excelは表計算をするソフトです。
どういうときに使うと便利なのかわからない方がいます。
たとえば町内の会計報告
ワープロで作るには
いちいち1本ずつ線を引いたり、縦横の計算も自分で計算した数字を入れたり
ひとつの枠の大きさをあとから変更するのも大変です。
こういうときは表計算ソフトを使います。
1行の間隔も縦の感覚も自在に変更がききます。
縦横の計算もしてくれます。
明細の金額を変更すると、合計金額も自動的に変更されます。
ワープロと違うところは
一度書いた(セル)内容を変更するときは、F2キーを押してからでないと
内容が全部消えてしまいます。
7月はExcelの勉強をやろうと思っています。
支出だけの家計簿をこちらで用意して、生徒さん達に日々のレシートを
入力してもらっていますが、バカのひとつ覚えで他のことが出来ません。
簡単な表を作ってもらおうと思っています。![]()